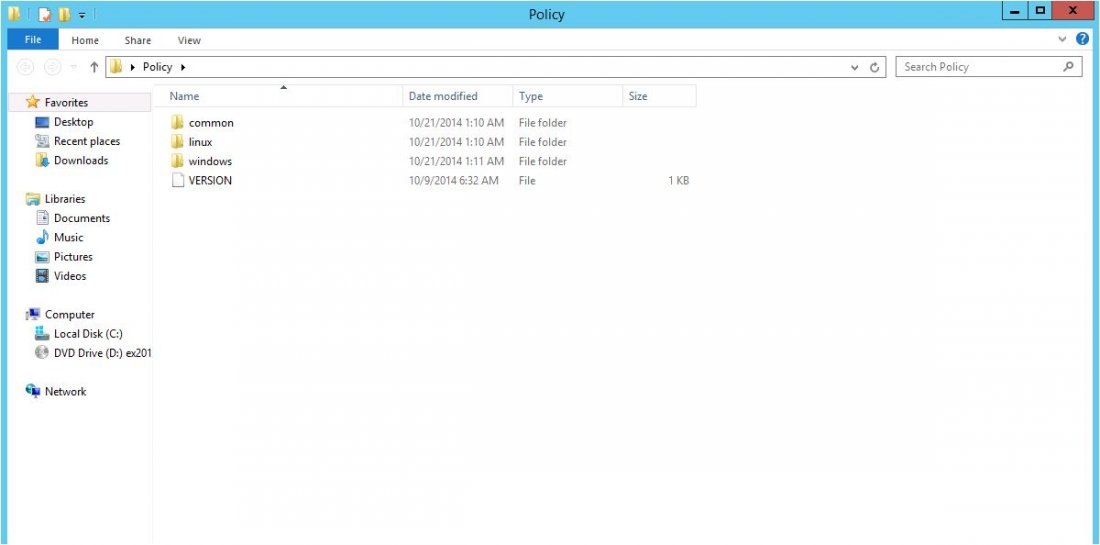Windows Server 2012 R2 includes a feature called Software Installation and Maintenance that has DS, Group Policy, and the service Windows Installer uses to install, maintain, and remove software on your computer.
In this article, I will guide you steps the steps to install client software from Windows Server 2012 R2 using Group Policy.
In the example below, I will use the Adobe Reader X.
Follow 8 steps bellow to install client software from Windows Server 2012 R2 using Group Policy :
- On Domain Server , open Server Manager => Next then click on Tools and open Group Policy Management
- On the Group Policy Management window, right click on the domain name is osi.com.my =>next click Create a GPO in this domain, and link it here

2. In the New GPO dialog window, enter Deploy Adobe Reader in the Name box and click button OK

3. In the Group Policy Management window, right click on Deploy Adobe Reader GPO in the left panel and then click Edit

- On the Group Policy Management Editor window, under Computer Configuration (in the left panel) , expand Policies folder , and next then expand Software Settings folder.
Right click on Software installation, then from the context menu click New => Package

5. On the Open dialog box, browse to \ dc01 \ Adobe, click on AdbeRdr1000_en_US.msi file, and then click Open button .

6. On the Deploy Software window, select the Assigned option and next click OK button.

7. Wait a few seconds and confirm that Adobe Reader is “listed” in the Group Policy Management Editor in the right panel .

- The last step is to enable the switch to the Windows 8.1 client PC, you can run the command gpupdate / boot / force on the client PC, then restart the client PC.
After booting up the PC client, log in to the Domain User and you can confirm that Adobe is installed